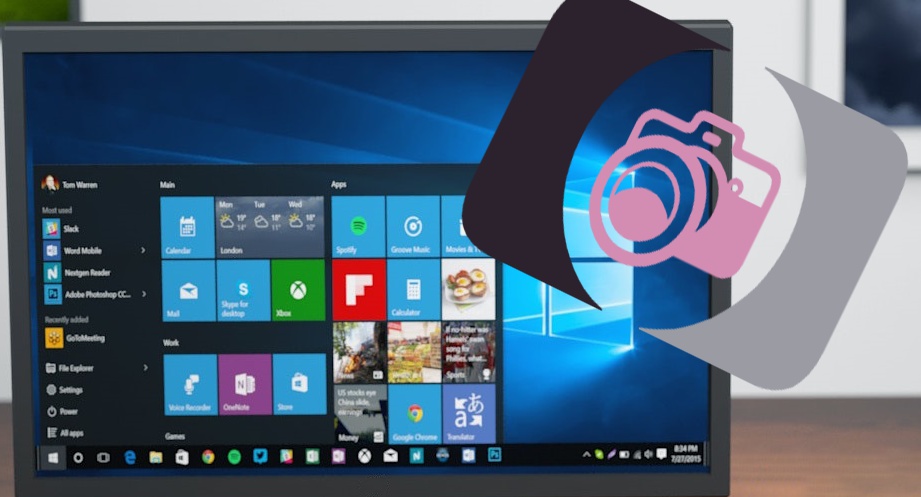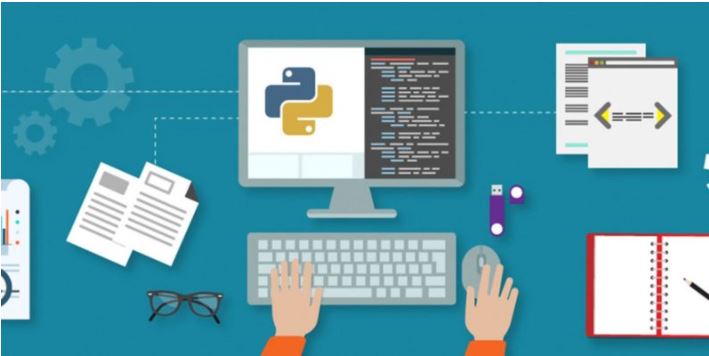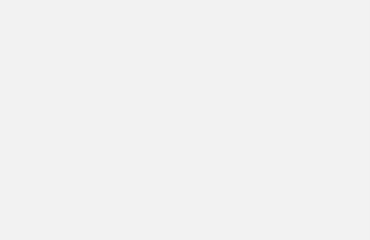Để chụp hình màn hình máy tính thì bạn có khá nhiều cách để thực hiện, bao gồm cả việc sử dụng phần mềm thứ ba hoặc không cần sử dụng phương tiện hỗ trợ. Việc chụp hình màn hình máy tính có thể giúp bạn lưu trữ những hình ảnh, thông tin cần thiết hay những khoảnh khắc vui nhộn. Dưới đây là một số thủ thuật giúp bạn chụp lại màn hình nhanh chóng.
Chụp màn hình máy tính không sử dụng phần mềm
Phím PrtSc hoặc Alt + PrtSc
Khi bạn nhấn phím PrtSc trên bàn phím thì Windows sẽ tự động chụp lại màn hình và lưu vào bộ nhớ Clipboard. Sau đó nếu muốn xuất ảnh ra, bạn phải dùng các công cụ hỗ trợ như Paint hay Photoshop để paste ảnh đã được copy và Clipboard, sau đó lưu lại dưới dạng JPG hay PNG.
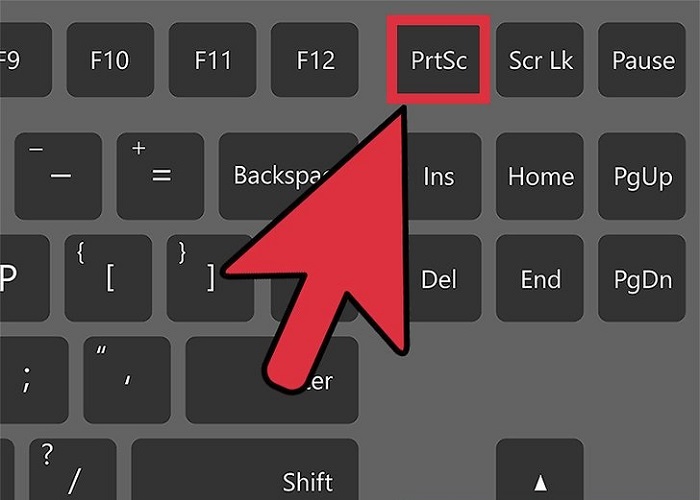
Phím Windows + PrtSc
Nếu hệ điều hành cài trong laptop bạn là Windows 10 trở lên, bạn có thể nhấn tổ hợp phím Windows + PrtSc để chụp toàn bộ màn hình. Hình ảnh sẽ được tự động lưu vào phần Pictures > Screenshots trên máy tính. Khi nhấn tổ hợp phím, màn hình sẽ tối đi khoảng vài giây, lúc đó là bạn biết mình đã chụp hình thành công và vào “Screenshots” để lấy hình.
Phím Windows + H
Môt cách khác có thể dễ dàng lấy ảnh chụp hình màn hình nhanh hcóng, đó là tổ hợp phím Windows + H. Sau khi bạn nhấn tổ hợp phím này, thanh công cụ Windows Share sẽ xuất hiện phía bên phải màn hình sẽ. Từ đó bạn dễ dàng lưu thành file ảnh riêng hoặc nó cho phép bạn chia sẻ ảnh chụp màn hình qua Facebook, OneDrive, Email… một cách dễ dàng. Tuy nhiên cách này chỉ dành cho hệ điều hành Windows 10.
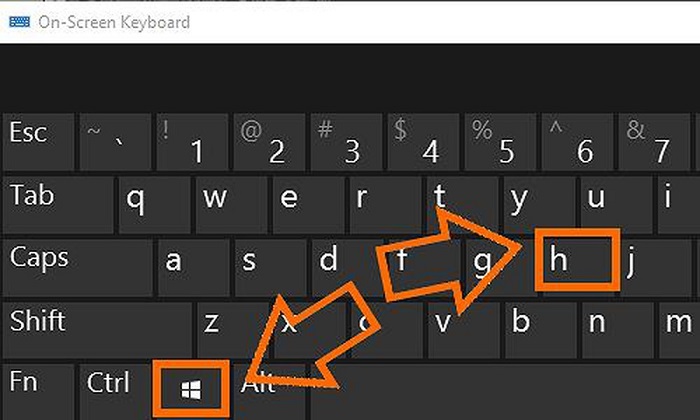
Phím Windows + nút giảm âm lượng
Tổ hợp Windows + nút giảm âm lượng là cách chụp hình màn hình máy tính vật lý cũng có phần tương tự như cách chụp màn hình trên điện thoại, máy tính bảng… áp dụng cho những ai đang sử dụng máy tính Surface của Microsoft. Theo đó, bạn thực hiện thao tác nhấn giữ Logo Windows trên màn hình cảm ứng, rồi bấm phím giảm âm lượng nằm ở cạnh máy. Dấu hiệu chụp ảnh thành công chính là màn hình sẽ tối đi trong chốc lát. Sau đó, bạn có thể vào mục Pictures > Screenshots để lấy thành quả được rồi.
Chụp màn hình máy tính sử dụng phần mềm
Chụp màn hình với Snipping Tool
Snipping Tool là ứng dụng chụp màn hình Microsoft Windows có trong Windows Vista trở lên. Ưu điểm của Snipping Tool so với các phím tắt chụp màn hình chính là nó hỗ trợ bạn chụp phần bất kỳ của nào màn hình thay vì phải chụp toàn màn hình. Việc sử dụng Snipping Tool cũng khá đơn giản, và nó cho phép bạn chỉnh sửa hình ảnh trực tiếp ngay trên ứng dụng của nó. Bạn cũng có thể gửi ảnh chụp màn hình qua email bằng cách sử dụng nút Snip trên thanh công cụ. Một điều cần lưu ý là trừ khi bạn đã kích hoạt chức năng Tablet PC Optional Components, Snipping Tool sẽ không được cài đặt trên máy của bạn. Bạn cần click vào biểu tượng Snipping Tool trên nút Start mới có thể kích hoạt ứng dụng.
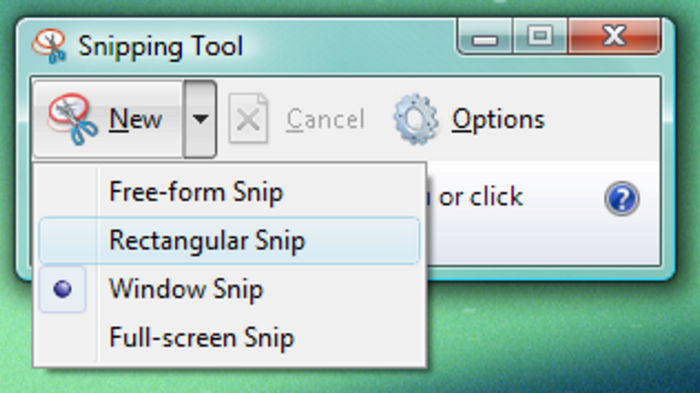
Chụp màn hình với Lightshot
LightShot là một công cụ giúp chụp hình màn hình máy tính và chỉnh sửa ảnh miễn phí, được khá nhiều người ưa chuộng vì sự tiện lợi của mình. Nó cung cấp ba chế độ làm việc khác nhau, một là Add-on cho Firefox, một là Add-on cho Internet Explore, Google Chrome và cũng là một ứng dụng cài đặt trên PC. Sau khi cài đặt Lightshot, chương trình sẽ tự động chạy ẩn với một biểu tượng nhỏ dưới thanh Taskbar. Để sử dụng, bạn chỉ cần click vào nút Print Screen và click chuột, kéo thả để chọn vùng màn hình muốn chụp hay chụp toàn màn hình tùy ý bạn. Dung lượng của nó khá nhẹ, nên bạn sẽ không phải lo lắng việc nó khởi động thiếu mượt mà.
Snip Editor
Snip Editor hay Microsoft Snip là ứng dụng chụp hình màn hình máy tính nằm trong dự án Microsoft Garage, giúp bạn lập để biến nút PrtScn trên bàn phím thành phím tắt cho công cụ này. Nhờ nó, bên cạnh việc chụp lại màn hình máy tính, bạn còn chỉnh sửa và chia sẻ chúng thông qua email hay mạn xã hội. Thậm chí công cụ này còn có những tính năng hỗ trợ nâng cao như ghi âm giọng nói, hẹn giờ chụp ảnh sau 5 giây. Người dùng thông qua ứng dụng tiện lợi này cũng có thể tự tạo cho mình các video đơn giản một cách nhanh chóng nhất.
Snagit
Snagit là phần mềm chụp ảnh màn hình máy tính tích hợp luôn cả những tính năng quay video màn hình chuyên nghiệp, mạnh mẽ mà giao diện lại khá đơn giản, dễ sử dụng. Người sử dụng có thể chọn chế độ chụp ảnh tùy theo sở thích chẳng hạn chụp ảnh toàn màn hình hay chụp một vùng bất kỳ, chụp cửa sổ ứng dụng, chụp toàn trang web… Nó cũng hỗ trợ tính năng thiết lập thời gian chờ, có chụp con trỏ chuột hay không, thiết lập phím tắt chụp hình và nhiều hiệu ứng chỉnh sửa ảnh chuyên nghiệp. Bạn còn có thể quay lại video màn hình máy tính chỉ thông qua Snagit.
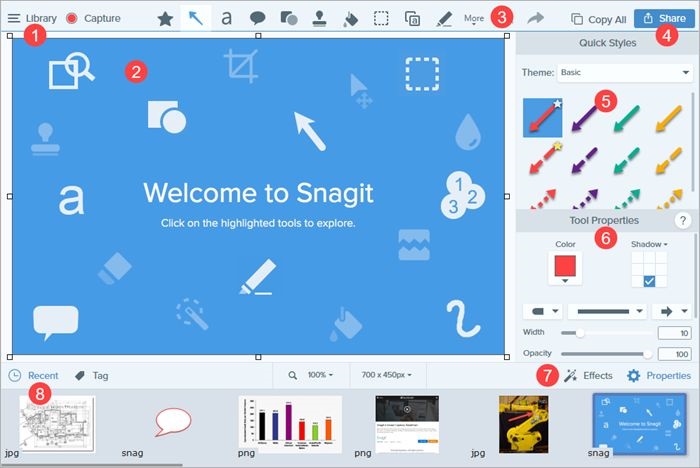
FastStone Capture
FastStone Capture là phần mềm hỗ trợ việc chụp ảnh màn hình chuyên nghiệp. Tuy có dung lượn gọn nhẹ, giao diện thân thiện nhưng nó hỗ trợ khá nhiều tính năng mạnh mẽ: phím tắt để kích hoạt tính năng chụp ảnh màn hình, chụp ảnh theo nhiều tính năng đa dạng, các công cụ chỉnh sửa ảnh như thêm text, vẽ đối tượng, hiệu ứng ảnh…. Bên cạnh đó, FastStone Capture còn giúp các bạn ghi lại mọi hoạt động và âm thanh trên màn hình dưới dạng một tập tin video. Đây chính là phần mềm tích hợp nhiều chức năng hấp dẫn dành cho bạn.
Trên đây là tổng hợp của Kensfi về những cách giúp bạn chụp hình màn hình máy tính nhanh chóng. Bạn có thể chọn ra một cách tùy vào sở thích của mình.
Đọc thêm:>>>Du học ngành công nghệ thông tin IT ở đâu tốt?<<<