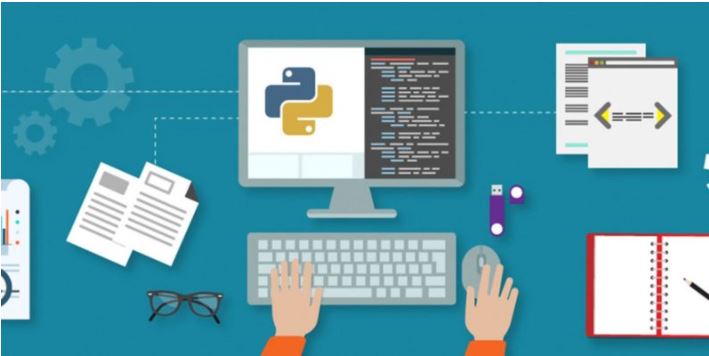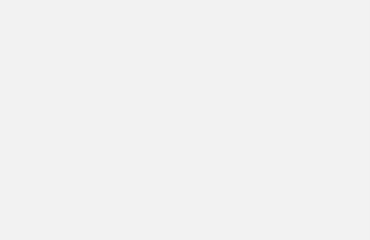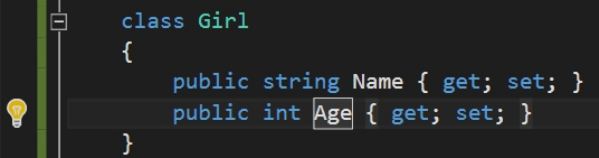Test màu in luôn là vấn đề quan trọng và hàng đầu cho bất cứ ai khi bắt đầu sử dụng máy in màu. Bài viết sau đây của Kensfi sẽ hướng dẫn các bạn cách test màu máy in dễ dàng và các phương pháp xử lý khi màu máy in không ra tốt.
Cách test màu máy in
Để đảm bảo các bản in màu từ máy in có chất lượng cao, ra đúng màu thì đầu tiên bạn phải kiểm tra màu máy in trước, để xem nó có thể bị lỗi màu như thế nào, thiếu màu gì, từ đó tìm cách khắc phục phù hợp.
Dưới đây là 2 cách hướng dẫn test màu máy in đơn giản và hiệu quả nhất:
Cách 1
Bước 1: Truy cập vào phần công cụ chứa máy in
- Đối với Win XP: Chọn Start -> Printers and faxes
- Đối với Win 7: Chọn Start -> Devices and Printers
- Đối với Win 8: Vào Control panel -> chọn Devices and Printers
Bước 2: Khi xuất hiện giao diện có chứa các máy in đã kết nối với máy tính, thì nhấn chuột phải vào máy in cần test màu, sau đó chọn mục Printers Preferences
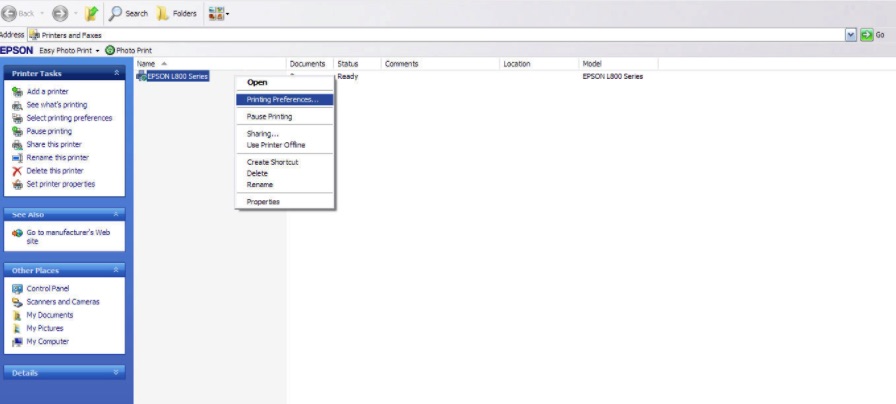
Bước 3: Khi xuất hiện hộp thoại Printing Preferences => chọn thẻ Maintenance => chọn Nozzle Check
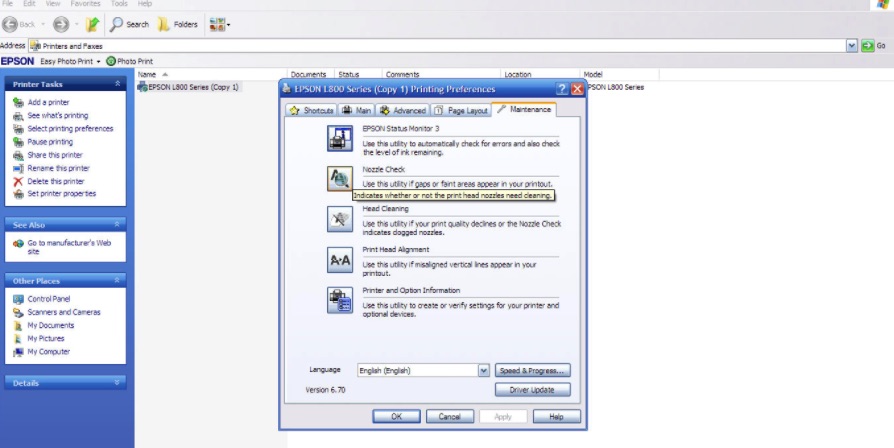
Bước 4: Nhấn Print
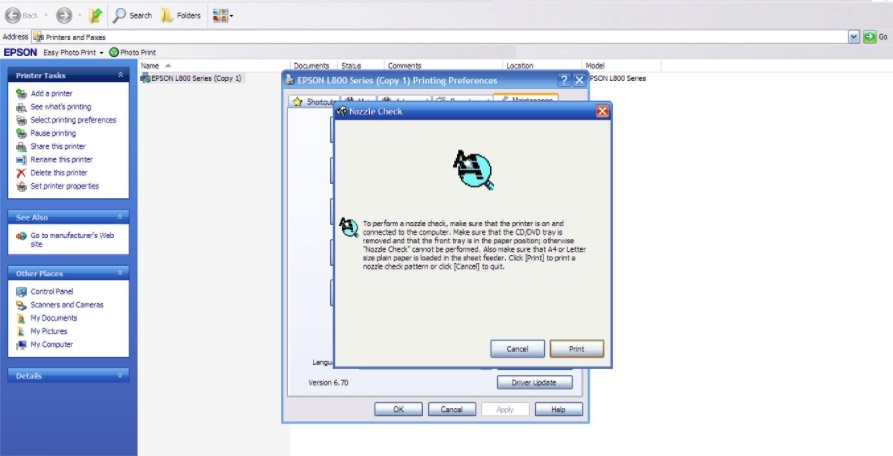
Bước 5: So sánh kết quả bản in với bảng màu trên máy tính
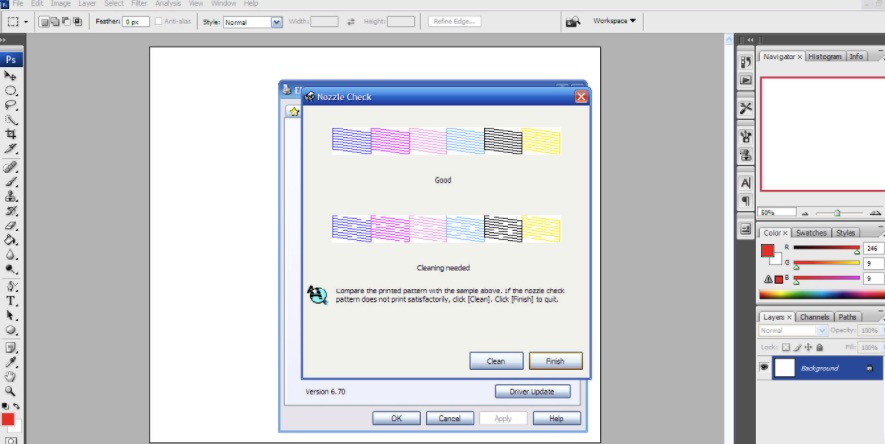
- Trường hợp bản in màu ra kết quả có các vạch màu đều đặn, không bị đứt quãng, không bị kẻ vạch, toàn bộ khung màu nằm đúng vị trí, không bị trùng lặp như hình dãy màu ở trên thì đầu phun màu hoạt động tốt, và ra màu đều, vì vậy không cần làm sạch đầu phun
- Trường hợp bản in màu ra kết quả như dãy màu bên dưới, không liền mạch, bị đứt đoạn, bị kẻ sọc, có nét bị nhoè, bị thiếu nét màu có nghĩa là đầu phun máy in đang có vấn đề do cài đặt hoặc do va chạm hư hỏng, hoặc đầu phun bị nghẹt, mực hư, hoặc đầu phun không được tiếp đầy đủ lượng mực. Vì vậy nên việc cần làm lúc này là làm sạch đầu phun.
Để làm sạch, vệ sinh lại đầu phun máy in, bạn sẽ nhấn Clean -> Start để máy in tiến hành quét lại đầu phun
Bước 6: Tiếp tục xem bản kết quả với bảng màu trên máy tính để so sánh. Bạn có thể thử test 2-3 lần để quá trình quét đầu phun được tốt hơn và cho ra bản kết quả có màu sắc chuẩn, chính xác hơn
Cách 2:
Bước 1: Click vào biểu tượng mũi tên show hidden icons ở dưới góc màn hình
Bước 2: Khi thấy biểu tượng máy in thì nhấn chuột phải và chọn Nozzle Check
Bước 3: Tiếp tục thực hiện như cách 1 từ bước 4 trở đi, so sánh bản kết quả bản in với các dãy màu
Xử lý màu máy in khi hình ảnh in ra bị lỗi về màu
Vệ sinh đầu in
Trong trường hợp bản in test ra màu không đều, có hiện tượng bị kẻ sọc, nhòe màu, hoặc màu không rõ nét, bị đứt quãng màu mà bạn đã nhấn Clean đầu phun một lần, nhưng kết quả bản in không mấy cải thiện, thì bạn có thể tiếp tục xử lý vệ sinh đầu in theo cách mà đơn vị phân phối máy in màu, photo chuyên nghiệp Hưng Phúc Khang chia sẻ ngay bên dưới đây cho chúng ta:

Bước 1: Từ cửa số Printing Preferences -> chọn thẻ Maintenance
Bước 2: Chọn Cleaning
Bước 3: Chọn làm sạch màu đen hoặc tất cả các màu dựa trên kết quả bản test màu
Ở cửa sổ Print head cleaning. Nếu
- Nếu chọn vệ sinh tất cả các màu => chọn All Colors
- Nếu chọn vệ sinh màu đen => Chọn Black
- Làm sạch các màu, trừ màu đen => Chọn Colors
Bước 4: Nhấn Execute để tiến hành làm sạch đầu in theo các màu đã chọn
Bước 5: Nhấn tiếp Ok trên khung thông báo xác nhận. Quá trình làm sạch này sẽ mất khoảng 30 đến 40 giây
Bước 6: Sau khi thực hiện hoàn tất quá trình cleaning, hệ thống sẽ yêu cầu bạn thực hiện một bản in Nozzle Check khác => chọn OK
Bước 7: Nếu bản test màu Nozzle Check chưa được đẹp và đều màu thì bạn cần phải thực hiện lại thêm 1-3 bước làm sạch đầu phun, và sau đó tiếp tục so sánh bản test với dải màu tiêu chuẩn.
Trong trường hợp bạn đã thử làm sạch đầu in khoảng 3 lần nhưng kết quả bản in test không ra được màu sắc đúng chính xác như dãy màu chuẩn thì bạn cần tiến hành làm sạch sâu đầu phun
Làm sạch sâu đầu in
Cách làm sạch sâu đầu in cũng tương đối đơn giản, thực ra nó chỉ khác với cách làm sạch bình thường ở chỗ bạn sẽ chọn Deep Cleaning thay vì Cleaning, quá trình cụ thể như sau:
Bước 1: Ở cửa sổ Maintenance => chọn Deep Cleaning
Bước 2: Chọn màu sắc cần làm sạch tương tự như bước chọn màu ở Cleaning
Bước 3: Nhấn chọn Execute
Bước 4: Nhấn OK trên cửa sổ thông báo xác nhận.
Bước 5: Kiểm tra nội dung Deep cleaning yêu cầu => chọn OK
Lưu ý rằng, vì quá trình làm sạch sâu sẽ mất khoảng 65 đến 75 giây. Vì vậy khi máy đang chạy để làm sạch sâu đầu in, bạn không nên thực hiện các hoạt động khác, hoặc hoãn deep cleaning. Khi thấy máy dừng hoạt động là quá trình deep cleaning đã hoàn tất
Bước 6: Tiếp tục in bản Nozzle Check để kiểm tra bản in màu
- Trường hợp bản in test không ra màu chuẩn thì thực hiện lại các bước làm sạch sâu máy in
- Trường hợp sau khoảng 2 lần làm sạch sâu mà màu bản in vẫn không đảm bảo chất lượng thì hãy tắt nguồn máy in trong vòng 24h và thử lại phương pháp làm sạch sâu. Trong thời gian này các mực bị tắc trong vòi in có thể sẽ mềm ra, giúp đầu in sạch sẽ và chuyển màu tốt.
Mẹo bảo quản và sử dụng máy in màu đúng cách
- Luôn sử dụng mực in chính hãng, mực in có nguồn gốc rõ ràng, mực in chuyên dụng cho máy in màu, hoặc chuyên dụng cho dòng thương hiệu của máy in
- Không nên sử dụng tiếp mực ngoài thêm cho máy in (CISS) nếu bạn không có nhu cầu in màu thường xuyên
- Trong trường hợp bạn không có nhu cầu in màu trong thời gian dài thì vẫn nên in 3 đến 5 bản để mực in không bị khô hoặc tắc nghẽn trong đầu phun.
Các phương pháp kiểm tra màu máy in và xử lý các sự cố về màu trong bài viết này đều áp dụng cho tất cả các dòng máy in phổ biến như EPSON, BROTHER, CANON,… Ở một số đời máy sẽ có những bước bổ sung hoặc các tùy chọn khác nhau một chút, nhưng nếu bạn đã hiểu được vấn đề và cách thao tác cơ bản cho máy in màu như trong bài viết này, thì chắc chắn bạn có thể sẽ có thể tự kiểm tra màu in và xử lý vấn đề hiệu quả.